Pojam Gantograma
Gantov dijagram ili Gantogram (Gantt Chart) je tip grafikona koji se koristi za praćenje realizacije projekta po fazama, na taj način što vidimo kada koja faza počinje, koliko traje i kada se završava. Kod nas je bitan zato što je svako prvi deo zadatka na maturskom ispitu kod Poslovnog administratora vezan za izradu grafikona. Postoje određeni programi koji sami izrađuju Gantogram (oni se plaćaju), pa ćemo zbog toga koristiti ono što imamo, a to je Excel. U Excel-u ne postoji kao standardni grafikon već ga je potrebno napraviti.
Izrada gantograma
- Prvi korak u izradi Gantograma je formiranje tabele u Excel-u. Potrebno je formirati tabelu sa sledećim kolonama: redni broj, naziv aktivnosti, datum početka aktivnosti, datum završetka aktivnosti i trajanje aktivnosti. Trajanje aktivnosti ne morate popunjavati već napravite formulu koja će oduzimati ćeliju kraj aktivnosti i ćeliju početak aktivnosti, npr. E3=D3-C3 i razvucite do kraja tabele. Obratite pažnju da pre unošenja podataka formatirate kolone. Morate da vodite računa o podešavanjima vezanim za Regional Settings kod unošenja datuma. Pa ako vam je podešeno na srpski onda unosite datume u formatu dan/mesec/godina, a ako vam je englesko govorno područje onda u formatu mesec, dan, godina, ili kako god podesite.

2. Kada ste izradili tabelu (slika 1) potrebno je da selektujete podatke vezane za aktivnost i početak aktivnosti (obavezno prilikom selekcije obuhvatite i zaglavlje tabele) i da pritisnete funkcijski taster F11. Na novoj kartici otvoriće se grafikon i potrebno je da izaberete CHANGE CHART TYPE, zatim BAR i na kraju STACKED BAR (drugu opciju po redu).
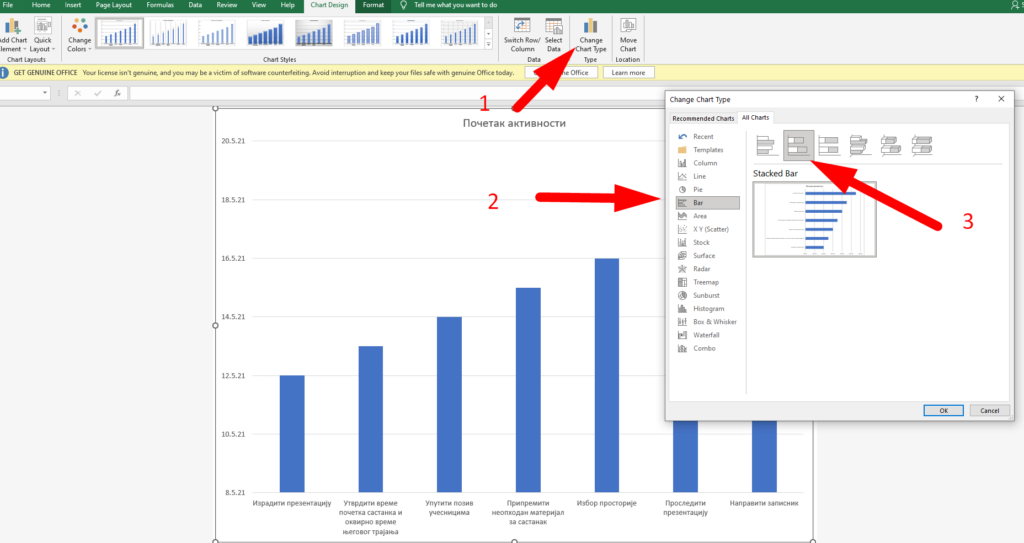
Ukoliko se iz ko zna kog razloga desi da ne možete da formirate grafikon na ovaj način, možete formirati tako što ćete na isti način selektovati polja vezana za aktivnosti i početak aktivnosti, ići na karticu INSERT, zatim na ikonicu INSERT COLUMN OR BAR CHART i nakon toga izabrati STACKED BAR. Razlika je u tome što će se grafikon kreirati na istoj strani na kojoj se nalazi tabela.
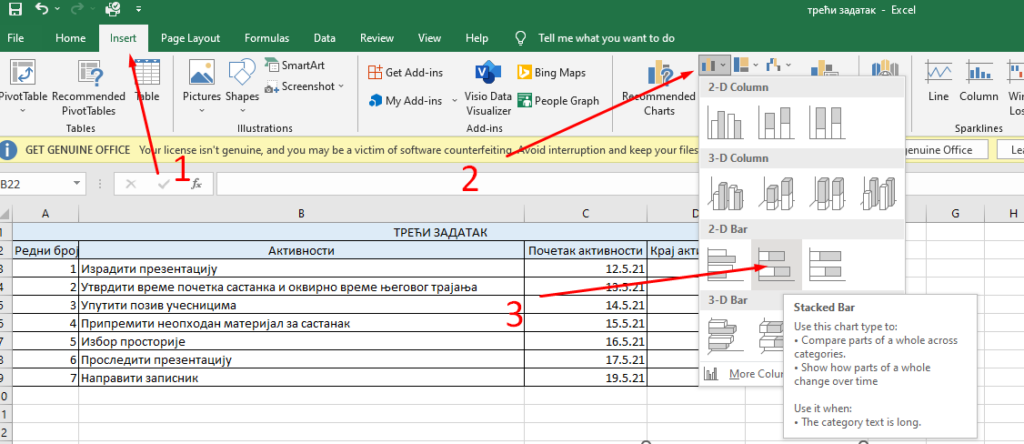
3. Kada smo formirali horizontalne stubiće, vratićemo se na karticu na kojoj se nalazi tabela i selektovaćemo podatke vezane za trajanje aktivnosti i kopirati ih CTRL+C (pazite da prilikom selektovanja obuhvatite i zaglavlje).

4. Nakon selekcije datih podataka vraćamo se na karticu sa grafikonom i nalepimo je u gornjem desnom uglu (CTRL+V). Dobićemo sledeći izgled grafikona.

5. Nakon toga potrebno je da obezbojimo stubiće plave boje, jer su nama potrebni samo stubići koji pokazuju trajanje aktivnosti, odnosno početak i kraj. Kliknućemo na plavi deo grafikona i na taj način izabraćemo sve plave stubiće. Kad smo to uradili desni klik i FORMAT DATA SERIES i pojaviće se sledeći dijalog:
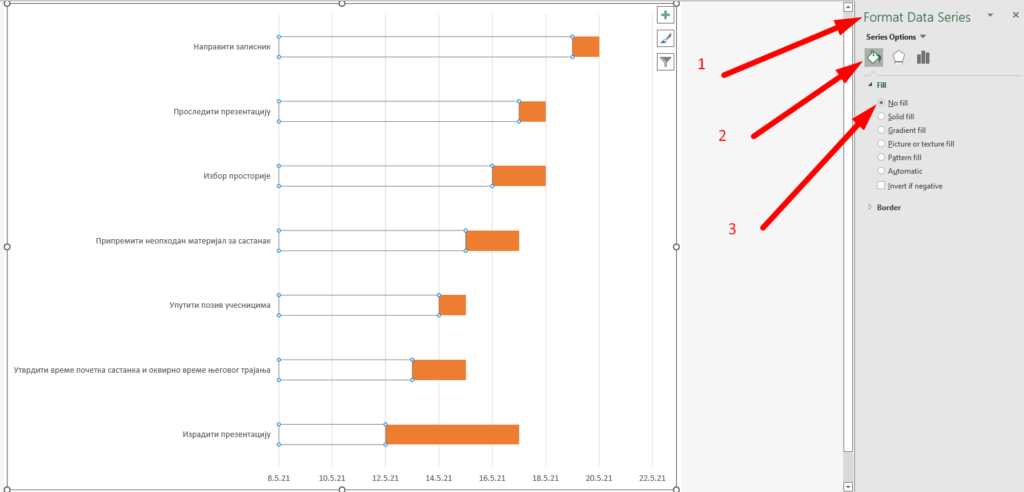
Izaberite opciju sa kanticom i zatim čekirajte NO FILL.
6. Sledeća aktivnost je da se pobrojane aktivnosti poređaju po hronološkom redosledu (odzgo na dole). Za to je potrebno kliknuti na aktivnosti (sa leve strane), desni klik, izaberete opciju FORMAT AXIS i zatim čekirate opciju CATEGORIES IN REVERSE ORDER.

7. Poslednja aktivnost vezana je za imenovanje Gantograma. To možete uraditi na više načina, a pokazaću vam jedan od njih. Idite na karticu CHART DESIGN, zatim na ADD CHART ELEMENT, iz opadajućeg menija izaberite CHART TITLE, i zatim odgovarajuću poziciju, npr. ABOVE CENTER. Na kraju preimenujte Gantogram. I to bi trebalo da bude to. Naravno uzmite u obzir da sam Gantogram izrađivao u MS OFFICE 16, tako da će se verovatno razlikovati izgled dijaloga, ali su koraci isti. Očas posla. Srećan rad!
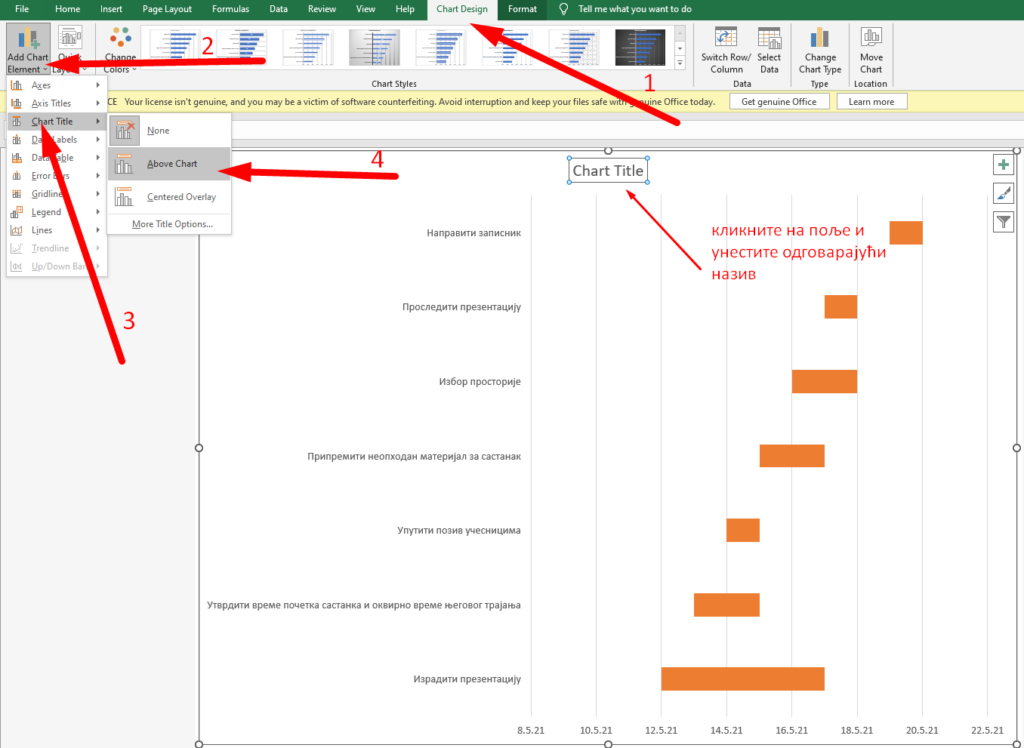
Kako da praktično uradite Gantogram pogledajte na snimku.
