Појам Гантограма
Gантов дијаграм или Гантограм (Gantt Chart) је тип графикона који се користи за праћење реализације пројекта по фазама, на тај начин што видимо када која фаза почиње, колико траје и када се завршава. Код нас је битан зато што је свако први део задатка на матурском испиту код Пословног администратора везан за израду графикона. Постоје одређени програми који сами израђују Гантограм (они се плаћају), па ћемо због тога користити оно што имамо, а то је Excel. У Excel-у не постоји као стандардни графикон већ га је потребно направити.
Израда гантограма
- Први корак у изради Гантограма је формирање табеле у Excel-у. Потребно је формирати табелу са следећим колонама: редни број, назив активности, датум почетка активности, датум завршетка активности и трајање активности. Трајање активности не морате попуњавати већ направите формулу која ће одузимати ћелију крај активности и ћелију почетак активности, нпр. E3=D3-C3 и развуците до краја табеле. Обратите пажњу да пре уношења података форматирате колоне. Морате да водите рачуна о подешавањима везаним за Regional Settings код уношења датума. Па ако вам је подешено на српски онда уносите датуме у формату дан/месец/година, а ако вам је енглеско говорно подручје онда у формату месец, дан, година, или како год подесите.

2. Када сте израдили табелу (слика 1) потребно је да селектујете податке везане за активност и почетак активности (обавезно приликом селекције обухватите и заглавље табеле) и да притиснете функцијски тастер F11. На новој картици отвориће се графикон и потребно је да изаберете CHANGE CHART TYPE, затим BAR и на крају STACKED BAR (другу опцију по реду).
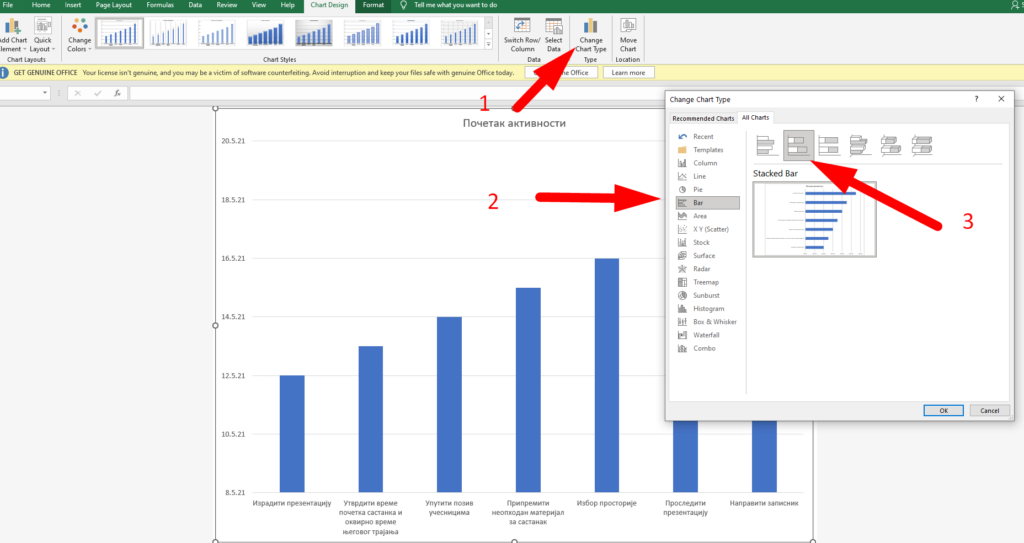
Уколико се из ко зна ког разлога деси да не можете да формирате графикон на овај начин, можете формирати тако што ћете на исти начин селектовати поља везана за активности и почетак активности, ићи на картицу INSERT, затим на иконицу INSERT COLUMN OR BAR CHART и након тога изабрати STACKED BAR. Разлика је у томе што ће се графикон креирати на истој страни на којој се налази табела.
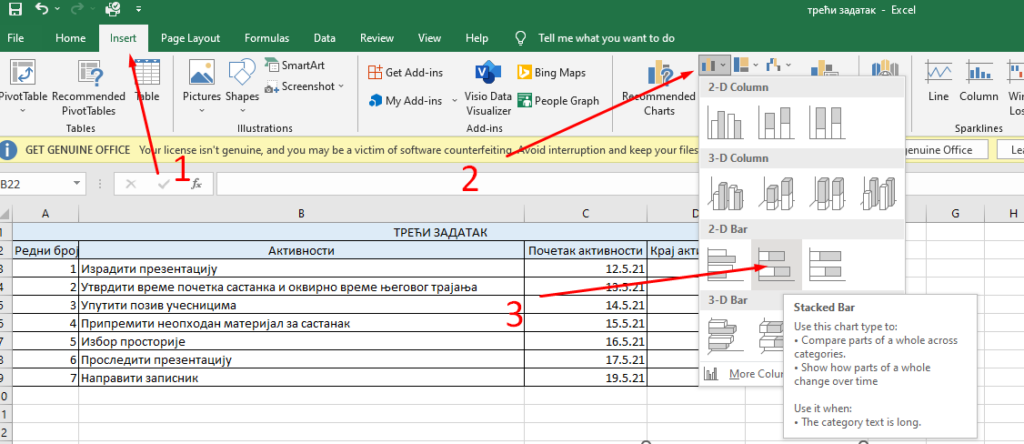
3. Када смо формирали хоризонталне стубиће, вратићемо се на картицу на којој се налази табела и селектоваћемо податке везане за трајање активности и копирати их CTRL+C (пазите да приликом селектовања обухватите и заглавље).

4. Након селекције датих података враћамо се на картицу са графиконом и налепимо је у горњем десном углу (CTRL+V). Добићемо следећи изглед графикона.

5. Након тога потребно је да обезбојимо стубиће плаве боје, јер су нама потребни само стубићи који показују трајање активности, односно почетак и крај. Кликнућемо на плави део графикона и на тај начин изабраћемо све плаве стубиће. Кад смо то урадили десни клик и FORMAT DATA SERIES и појавиће се следећи дијалог:
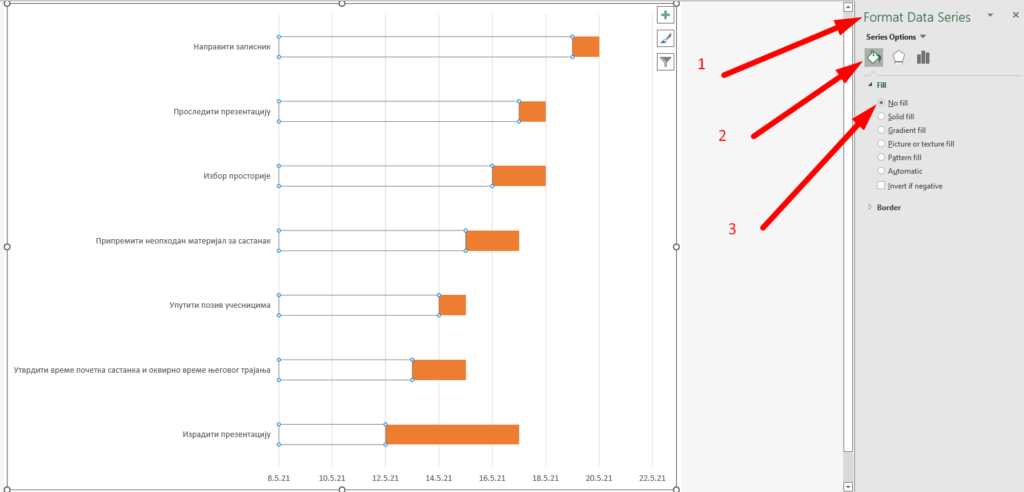
Изаберите опцију са кантицом и затим чекирајте NO FILL.
6. Следећа активност је да се побројане активности поређају по хронолошком редоследу (одзго на доле). За то је потребно кликнути на активности (са леве стране), десни клик, изаберете опцију FORMAT AXIS и затим чекирате опцију CATEGORIES IN REVERSE ORDER.

7. Последња активност везана је за именовање Гантограма. То можете урадити на више начина, а показаћу вам један од њих. Идите на картицу CHART DESIGN, затим на ADD CHART ELEMENT, из опадајућег менија изаберите CHART TITLE, и затим одговарајућу позицију, нпр. ABOVE CENTER. На крају преименујте Гантограм. И то би требало да буде то. Наравно узмите у обзир да сам Гантограм израђивао у MS OFFICE 16, тако да ће се вероватно разликовати изглед дијалога, али су кораци исти. Очас посла. Срећан рад!
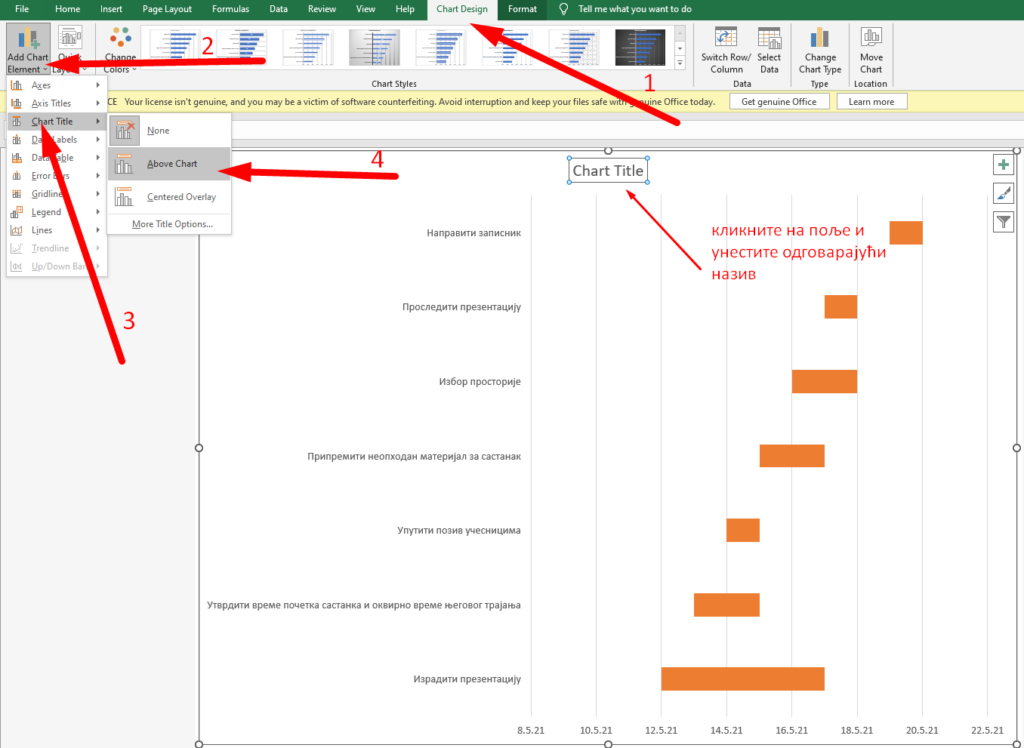
Како да практично урадите Гантограм погледајте на снимку.
